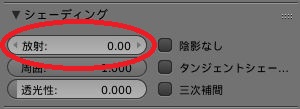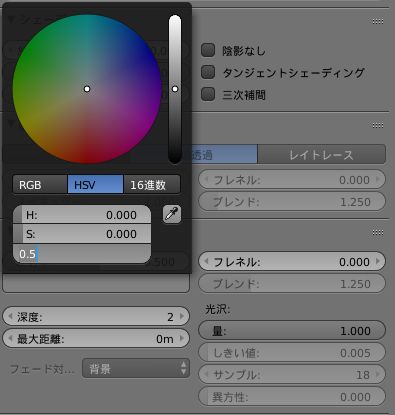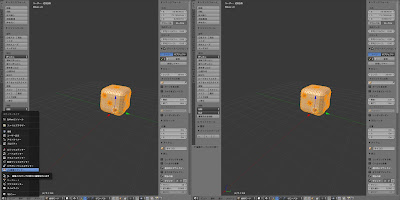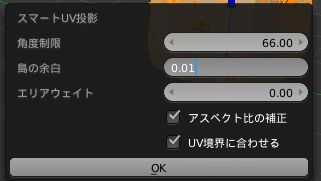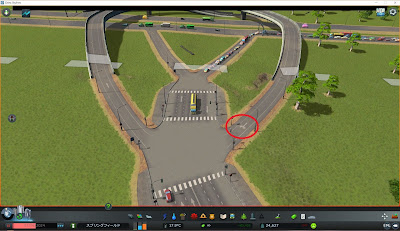Cities Skylinesに新DLCが来ました。MassTransitのような大型DLCではなくサッカースタジアムのようなミニDLCです。Steamの新DLCのストアはこちら
同時にアップデートも行われ、Ver1.8となりコンテンツマネージャーの動作がかなり軽くなりました。アップデートの詳細はこちら(英語)
このブログで解説しているMODは概ね問題無くなったようです。
環境によりエラーが出るかもしれないMOD
マップのタイル全てを開発可能にする(81 Tiles)
MODのアップデートはされてないのですが、管理人は何故かエラーもなく機能するようになりました。他のMODが1.8対応済みになったことによるもの?
ただし、まだエラーが出る報告もあります。
区画の建物を細かく設定する(Building Themes)
同じくMODアップデートされてないのですが、管理人はエラーが出なくなり、機能するようになりました。上と同じく他のMODが1.8対応済みになったことによるもの?
アップデートされてVer1.8対応済MOD
1車線しか使わていない交通を改善する(Traffic Manager President Edition その1)
MODやアセット一覧を整理する(Improved Content Manager)
地形や樹木を弄りやすくし、好きなように資源を配置する(Extra Landscaping Tools その1)
アセットエディタの表面ツールをゲーム中にも使えるようにする(Surface Painter)
他にこのブログで解説しているMODは一通り機能しているようです。(細かい抜けがある可能性はありますが)