サイコロを作り、ゲームに読み込む
からの続きです
ここから解説サイトから離れてこちらで解説していくのがメインになりますが、後でも良いので、解説サイトもメッシュの変形・加工の項目までは目を通しておいて下さい。(それより下はCSでは使わない項目になるので必要ありません)
Blenderで前回作ったサイコロを開いて下さい。まずはマス目の単位を設定しておきます。
長さをメートルに設定します。他は弄る必要はありません。
長さの基本単位がメートルになりました。(3Dビュー右側のプロパティシェルフが隠れている場合はNキーで出現させてください)この時点で1マスは1mとなっています。
次はグリッドの大きさをゲームと同じ1マス8mにします。基本は1マス1mなのでプロパティシェルフの表示の項目の拡大縮小を8に設定します。これでBlenderグリッドも1マス8mとなりゲームのスケールと一致しました。前回インポートしたサイコロが小さい状態だったのがよくわかります。
CS用のモデリングはこれを基本に、小さいPropなどは1m単位でやるとやりやすいかと思います。
ラインの数でグリッド数を変更できます。お好みで設定して下さい。
設定したらスタートアップファイルの保存もしておきましょう。
サイコロを大きくしますが、このまま拡大するとサイコロの目が各面で異なるため、ピポッドポイントが中点だと微妙に位置がずれてしまいます。S+Shiftで3Dカーソルを中心部に持っていき、ピポッドポイントを3Dカーソルにしておきます。(マウスの設定とピボットポイントの補足)
次にサイコロの位置をずらします。編集モードのAキーで全選択状態にし、右のシェリフの高さの位置を+8m(1マス分)します。
すると底面が地面の高さになるはずです。オレンジの点(原点)は移動せずに中心部のままです。これはゲームにインポートする時の中心となりますので、底面が地面の高さになりました。
オレンジの点(原点)はオブジェクトモードで動かすと一緒に移動してしまうため、必ず編集モードで移動して下さい。(中心部に原点がない場合の戻し方は後述)
この状態でインポートするとこうなります。XY方向とインポートした方向の関係に注目してください。
インポートする際にモデリングを90度回転させることもできます。アセットエディタではBlenderのZ軸がY軸となっているので注意して下さい。よってコマのように回転させたい場合はY軸を選択します。
上と比較で左に90度回転してるのがわかります。
更に編集モードでサイコロの位置を動かしてみます。
そのままの方向でインポートするとサイコロが横にスペースがある状態になります。(横に駐車場などを設置したい場合に)
Y軸を90度回転させてインポートするとサイコロの前にスペースがある状態になります。(庭を設定したい場合などに)
更に極端に位置を移動させるとこのように範囲外にモデリングを持ってくることも可能です。(範囲外にはPropが設置できませんが、建物の種類によっては範囲外でも機能します)
原点を中心に戻す
オレンジの点の原点を好きなように動かすこともできます。原点を動かすのに3Dカーソルを使います。Shift+Sで3Dカーソルを中心部にしておき、左下のメニューからオブジェクト→トランスフォーム→原点を3Dカーソルへ移動を選択します。
原点が中心部になりました。3Dカーソルの位置を変更すれば、別の場所を原点にすることもできます。
次はインポートしたサイコロに色が付くようにします。
ゲーム中のサイコロに色をつける(UV展開とベイク その1)
ページTOPへ戻る
スポンサーリンク




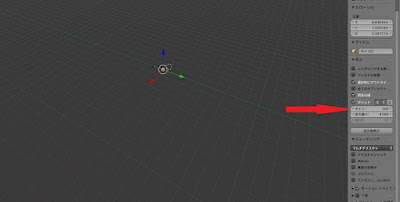



















0 件のコメント :
コメントを投稿